· Diogo Felizardo · NestJS · 5 min de leitura
Upload de Arquivos Públicos para Amazon S3 com NestJS
Aprenda a integrar o Amazon S3 com NestJS para realizar uploads de arquivos públicos, com um guia passo a passo e exemplos de código.

Sumário
- Introdução
- Configurando o Projeto NestJS
- Instalando Dependências
- Configurando o Amazon S3
- Criando o Serviço de Upload
- Criando o Controller de Upload
- Testando o Upload de Arquivos
- Considerações Finais
- Repositório no GitHub
Introdução
No desenvolvimento de aplicações web modernas, o armazenamento de arquivos é uma funcionalidade essencial. O Amazon S3 (Simple Storage Service) é uma solução escalável e confiável para armazenar e recuperar qualquer quantidade de dados a qualquer momento. Neste post, vamos explorar como integrar o Amazon S3 em uma aplicação NestJS para realizar o upload de arquivos públicos.
Configurando o Projeto NestJS
Primeiramente, vamos criar um novo projeto NestJS. Se você já possui um projeto, pode pular para a próxima seção.
# Instale o CLI do NestJS globalmente, se ainda não tiver
npm install -g @nestjs/cli
# Crie um novo projeto
nest new upload-s3
Navegue até o diretório do projeto:
cd upload-s3
Aqui coloca uma imagem do terminal mostrando a criação do projeto.
Instalando Dependências
Para interagir com o Amazon S3, precisamos instalar o AWS SDK e algumas outras dependências úteis.
npm install aws-sdk multer multer-s3 @nestjs/config
- aws-sdk: Biblioteca oficial da AWS para interagir com os serviços da AWS.
- multer: Middleware para lidar com multipart/form-data, usado para uploads de arquivos.
- multer-s3: Integração do Multer com o S3.
- @nestjs/config: Módulo para gerenciar variáveis de ambiente no NestJS.
Configurando o Amazon S3
Antes de configurar o código, você precisa criar um bucket no Amazon S3 e obter as credenciais de acesso.
Criar um Bucket no S3
Acesse o console do Amazon S3.
Clique em “Criar bucket”.
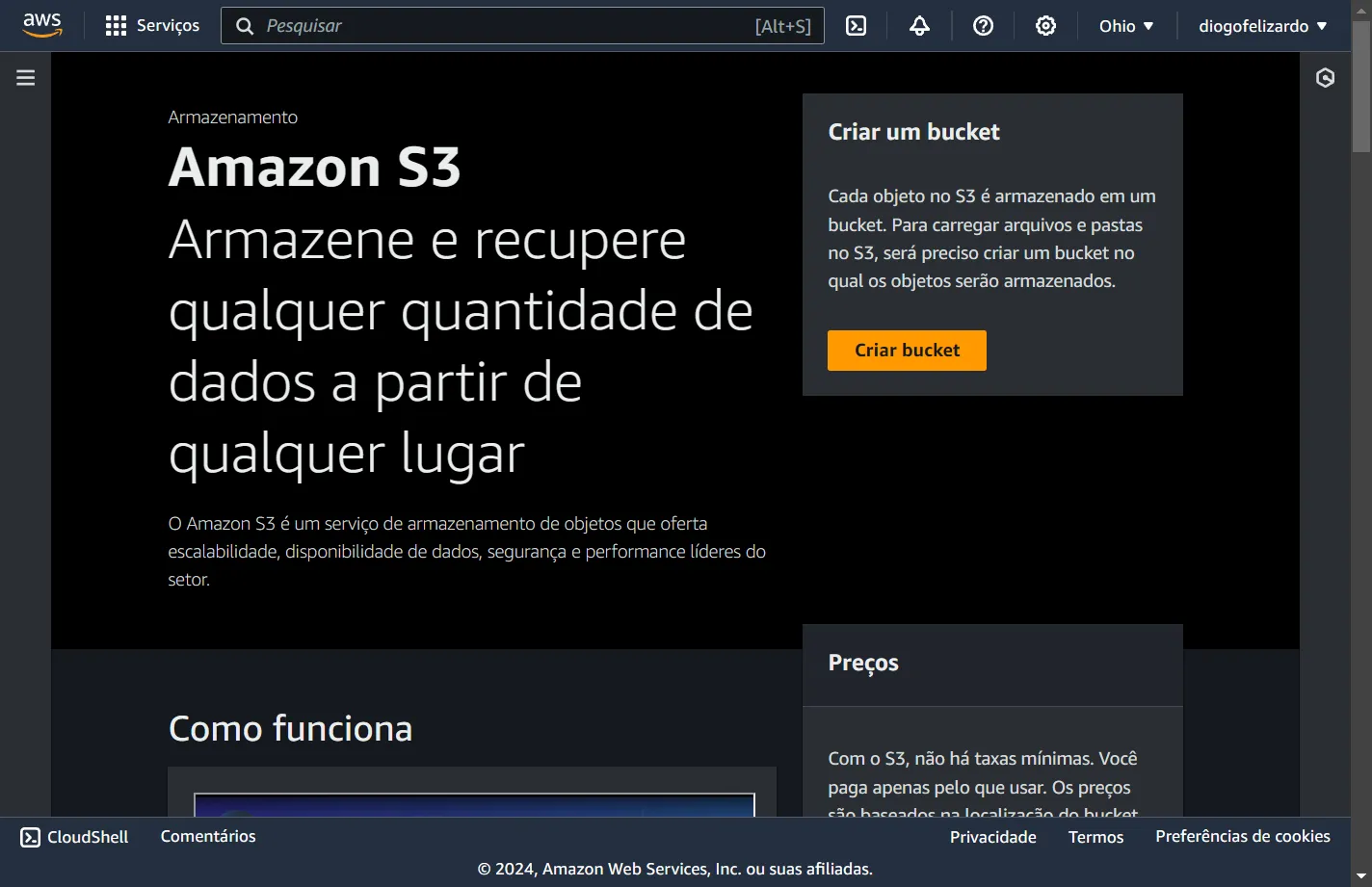
Dê um nome único ao bucket.
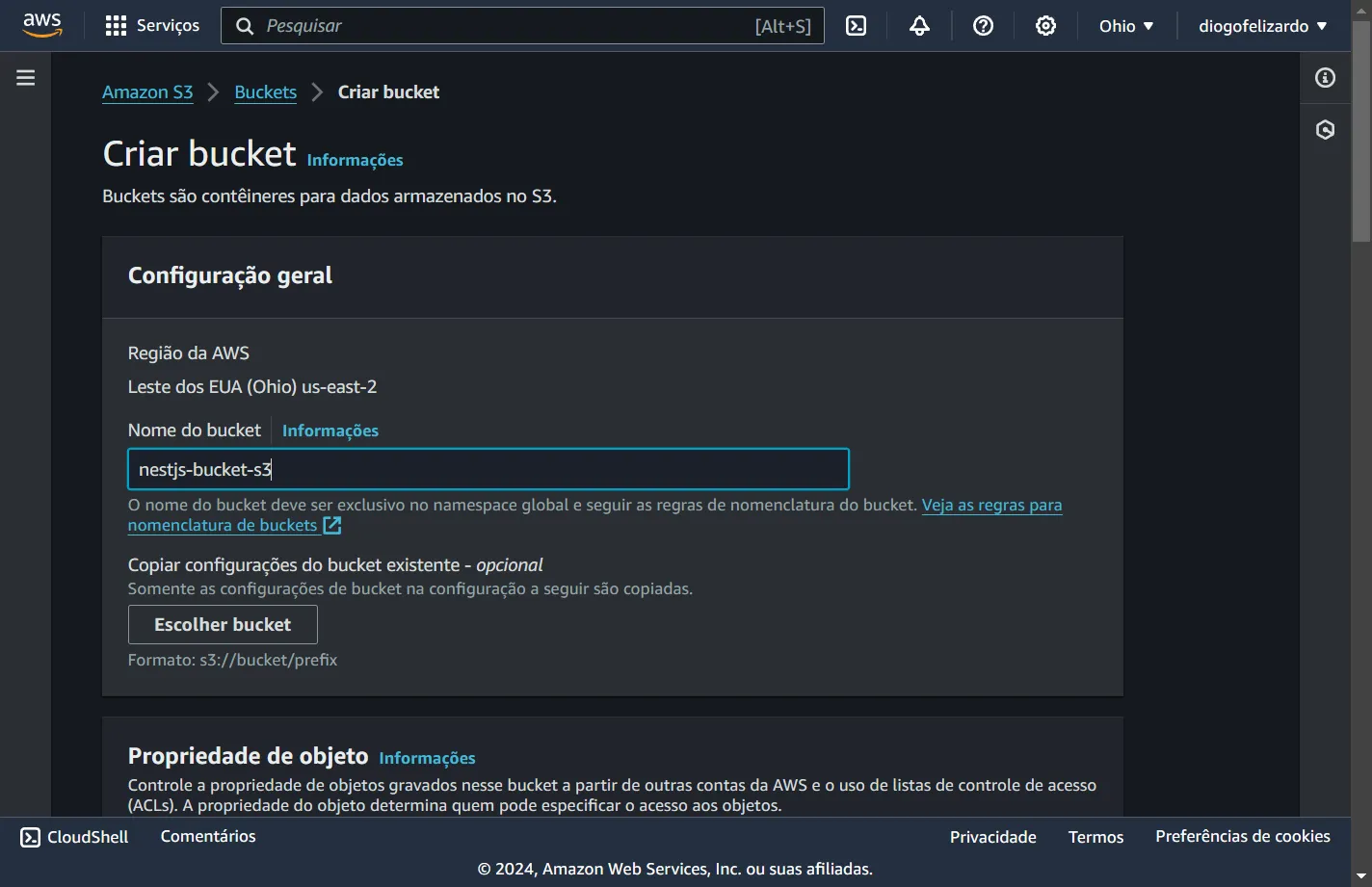
Configure as permissões de acordo com sua necessidade (para arquivos públicos, certifique-se de configurar as permissões públicas).
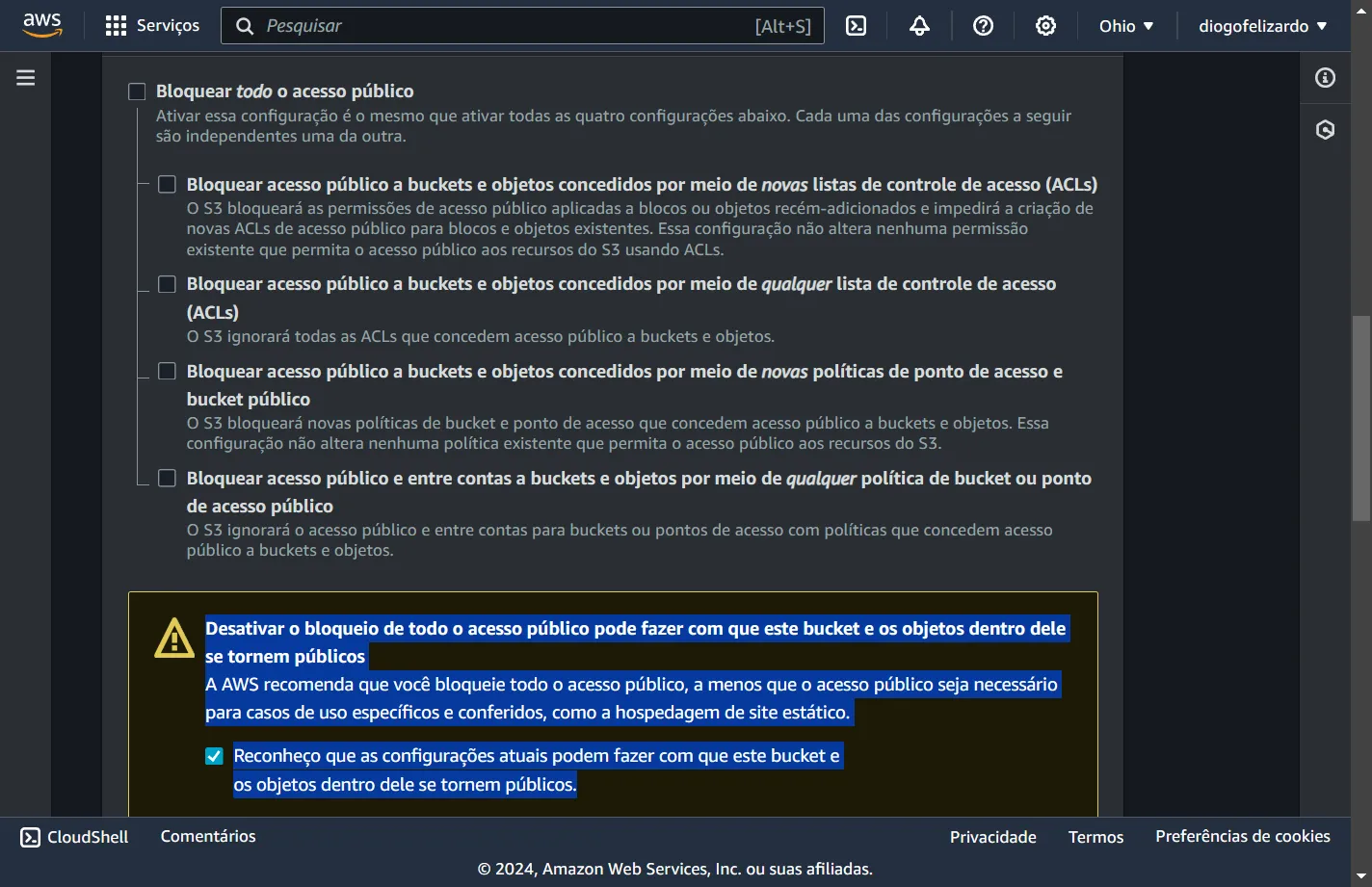
Para saber qual em qual região esta seu bucket, basta clicar no menu ao lado do seu usuário, nesse caso é o us-east-2 salve essa informação.
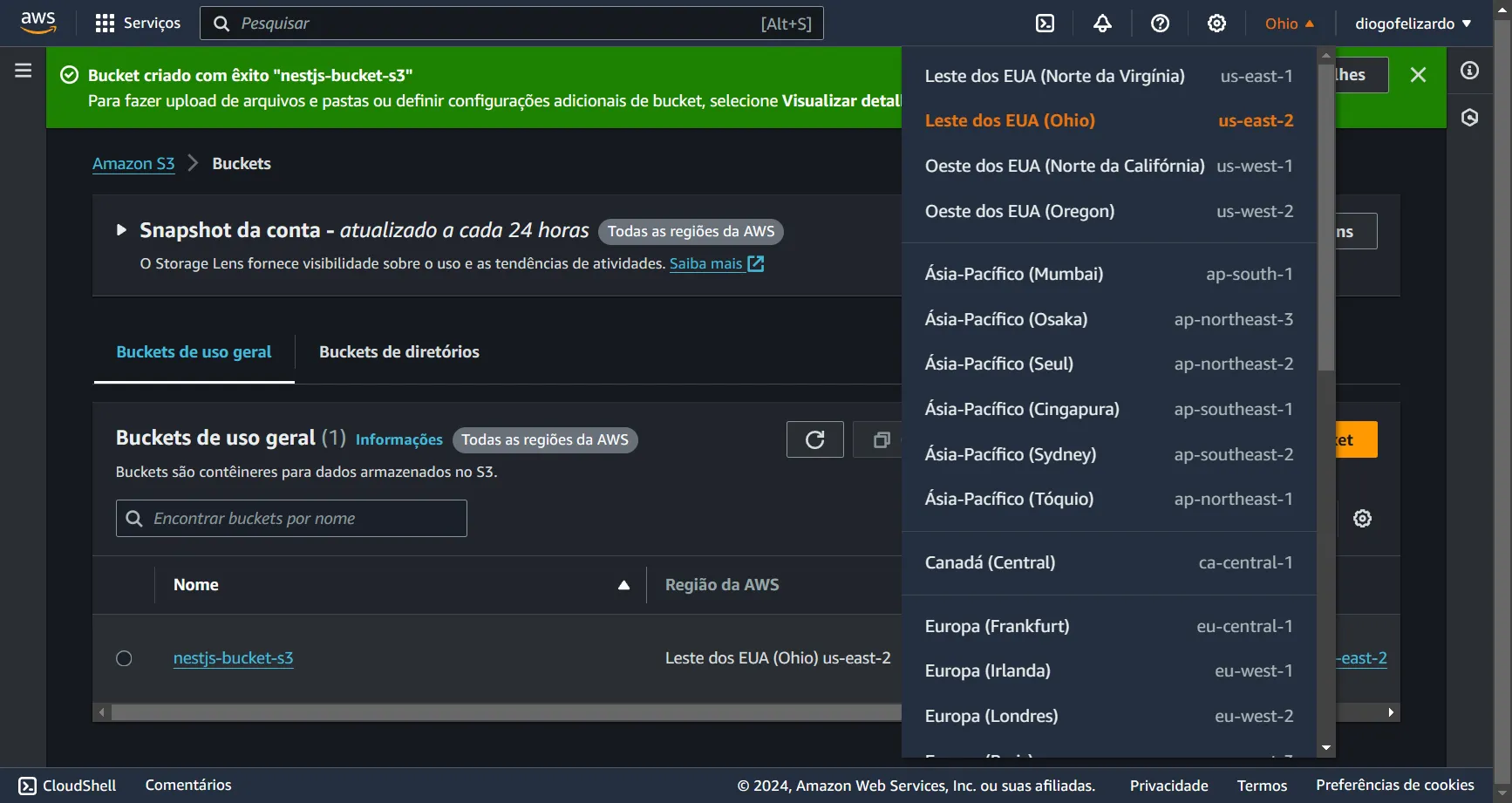
Obter Credenciais de Acesso
- Acesse o IAM Management Console.
- Crie um novo usuário.
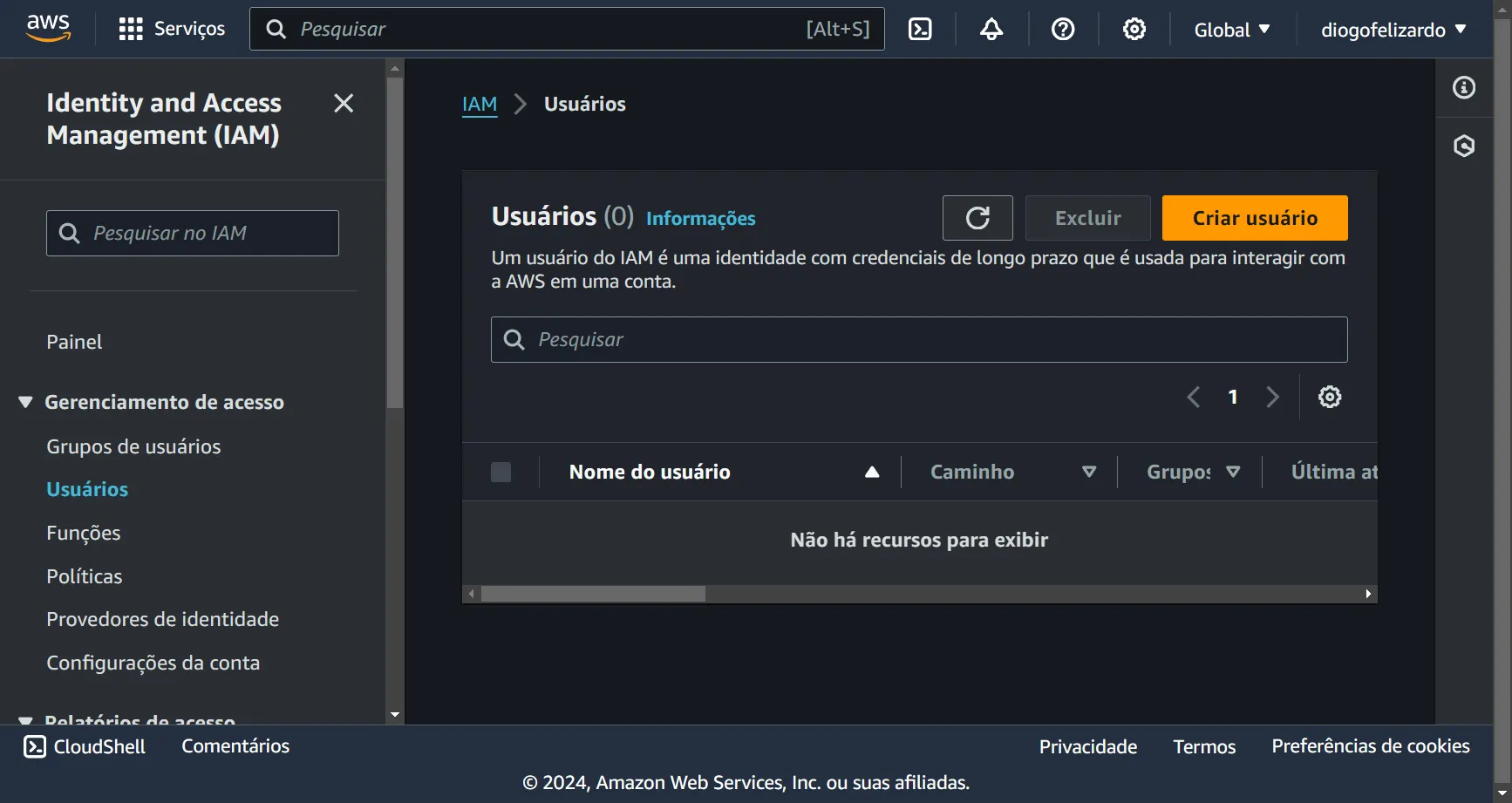
- Dê um nome para seu usuário.
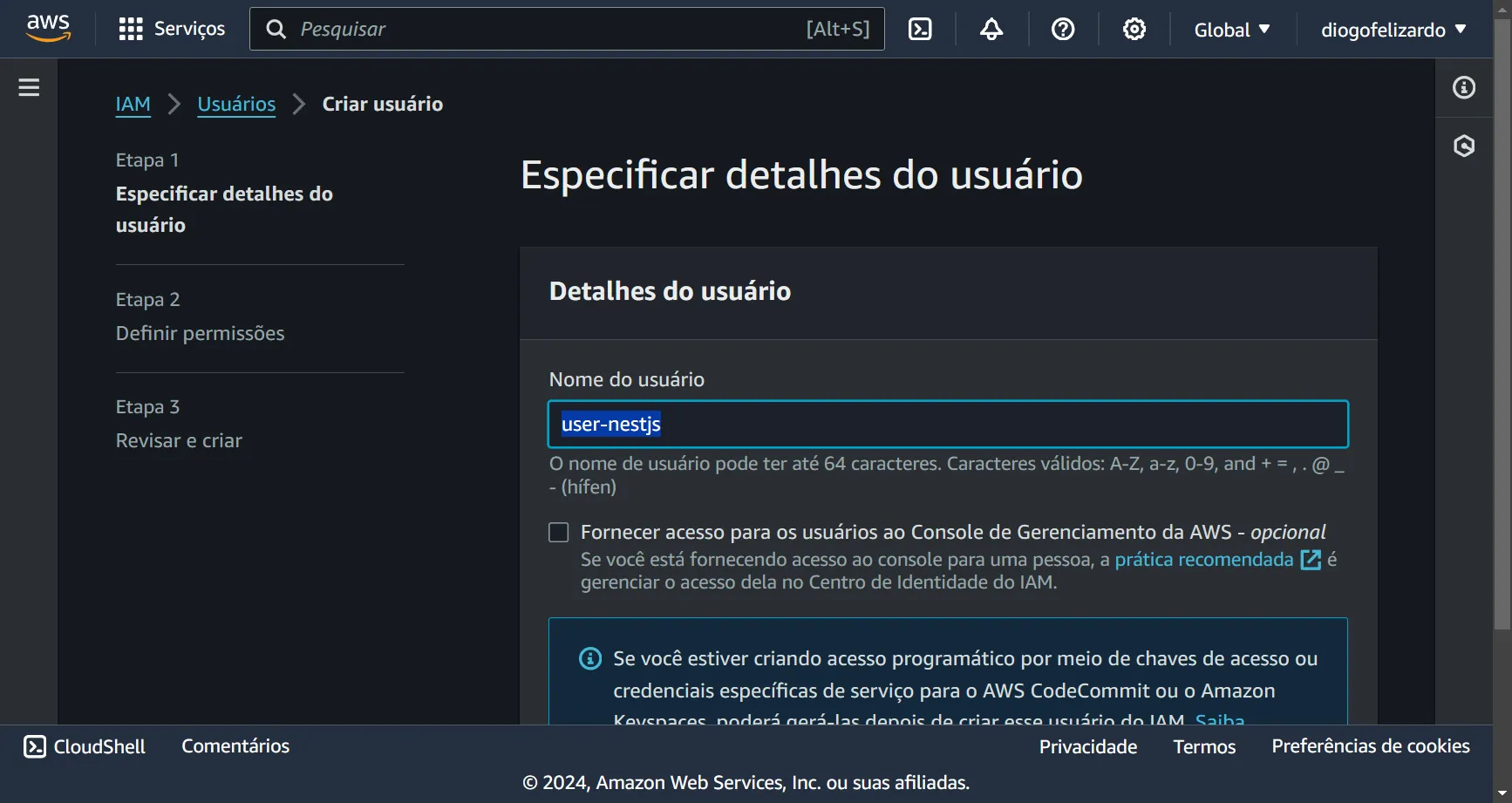
- Busque e marque a política de permissão AmazonS3FullAccess, clique em próximo e depois Criar usuário
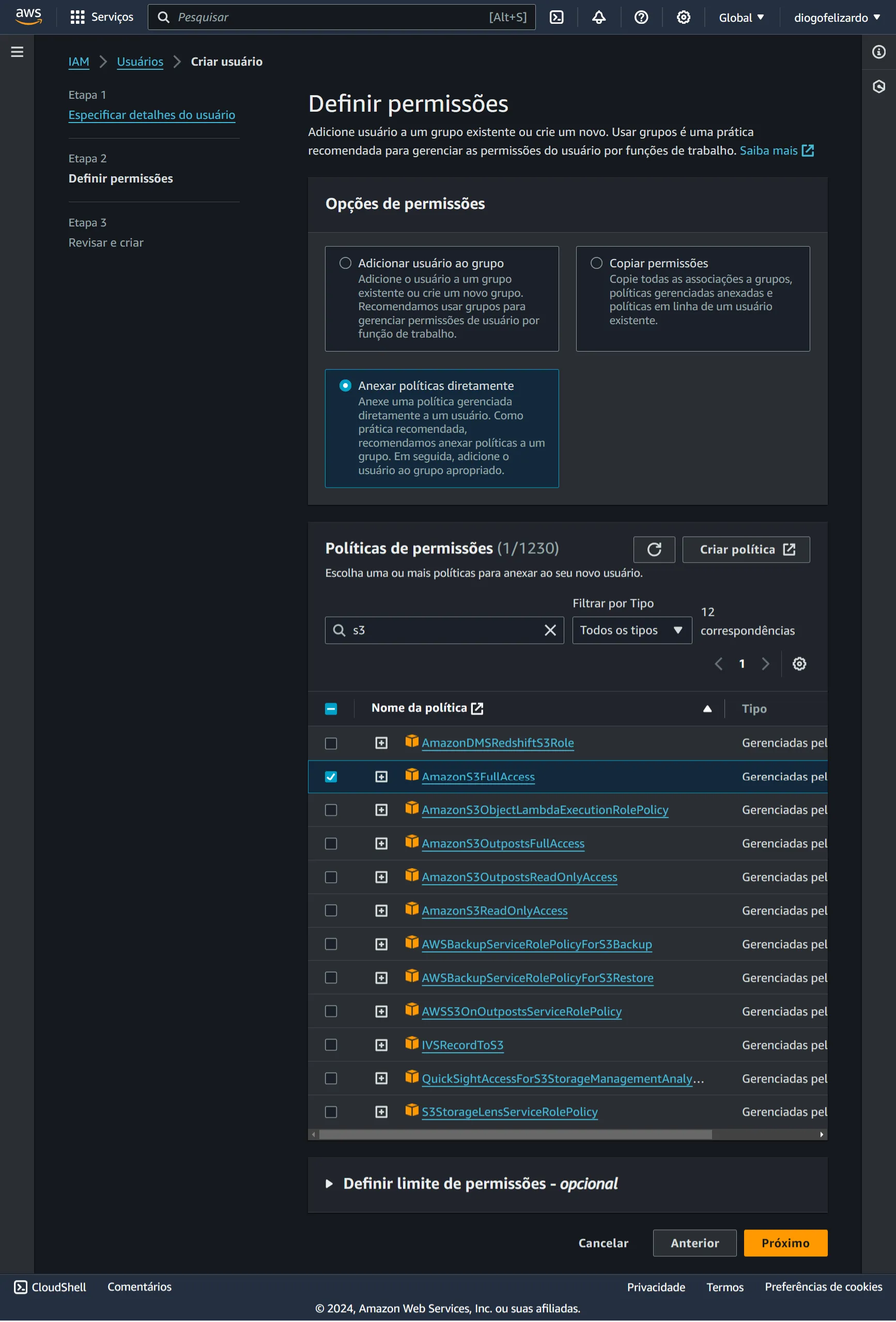
- Com o usuário criado, clique em cima do mesmo e depois clique na aba de Credenciais de Segurança, logo em seguida escolha a opção Criar chave de acesso.
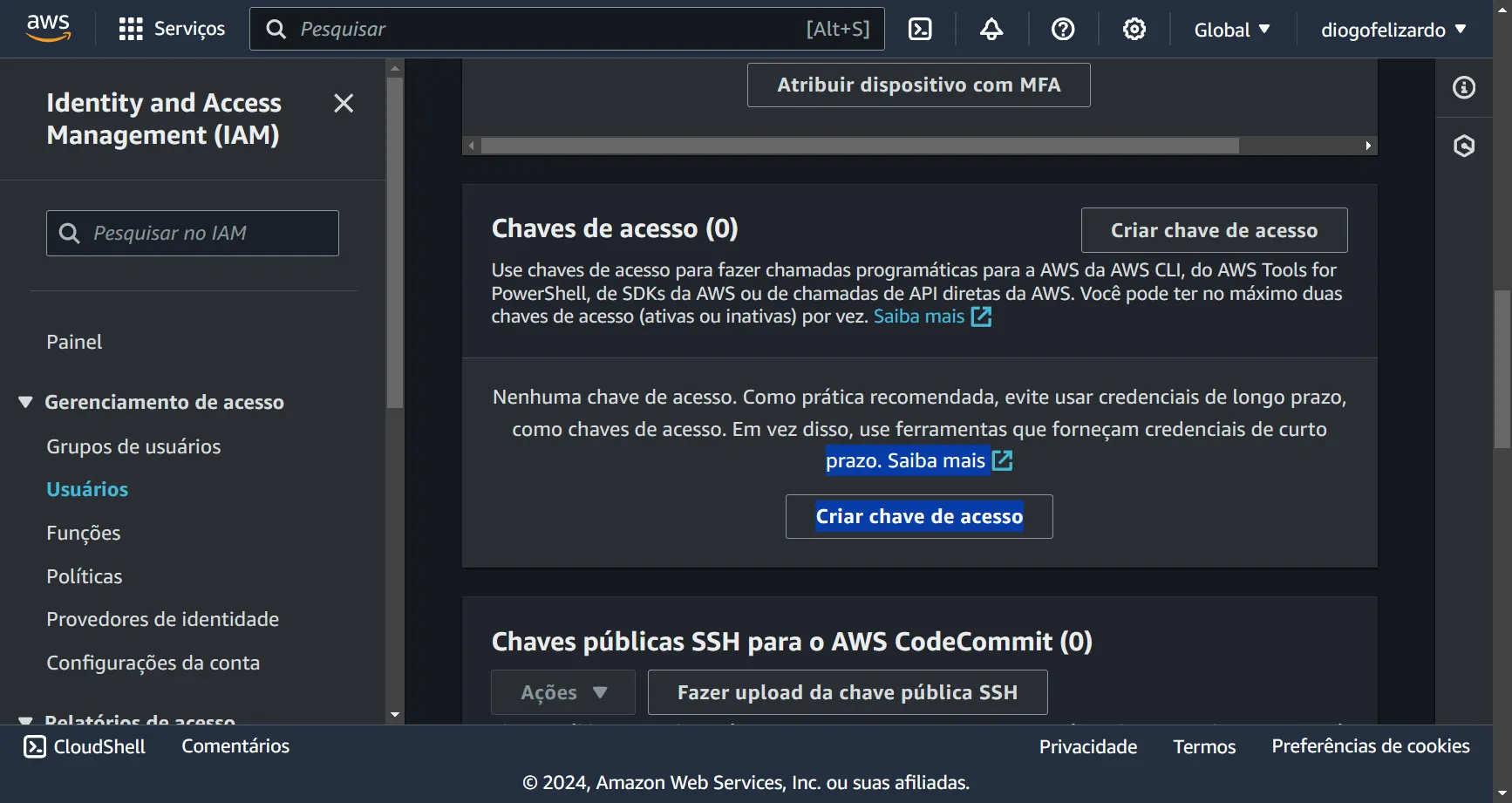
- No caso de uso, marque a opção Código local e va para o próximo passo.
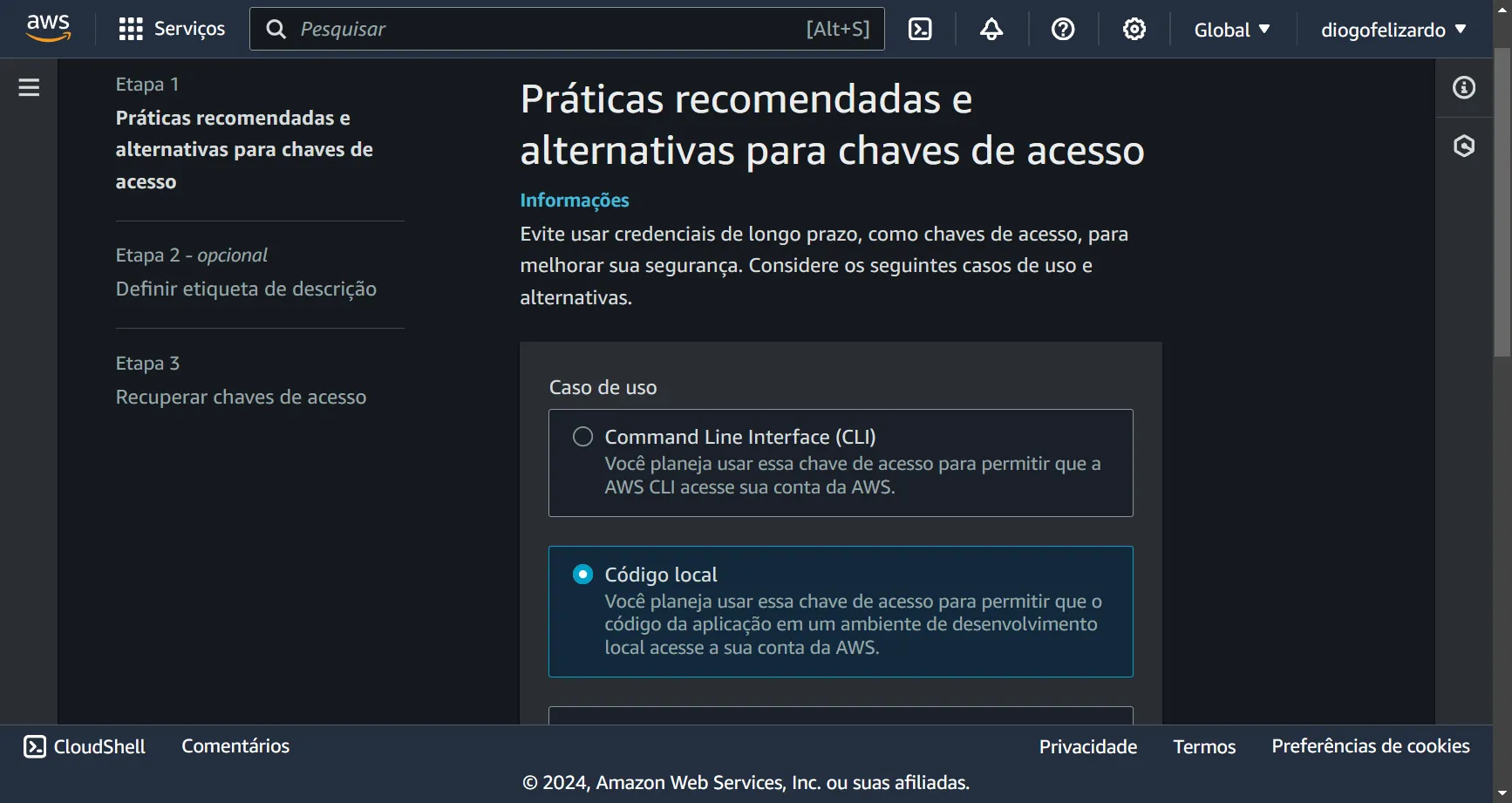
- Defina uma etiqueta (opcional).
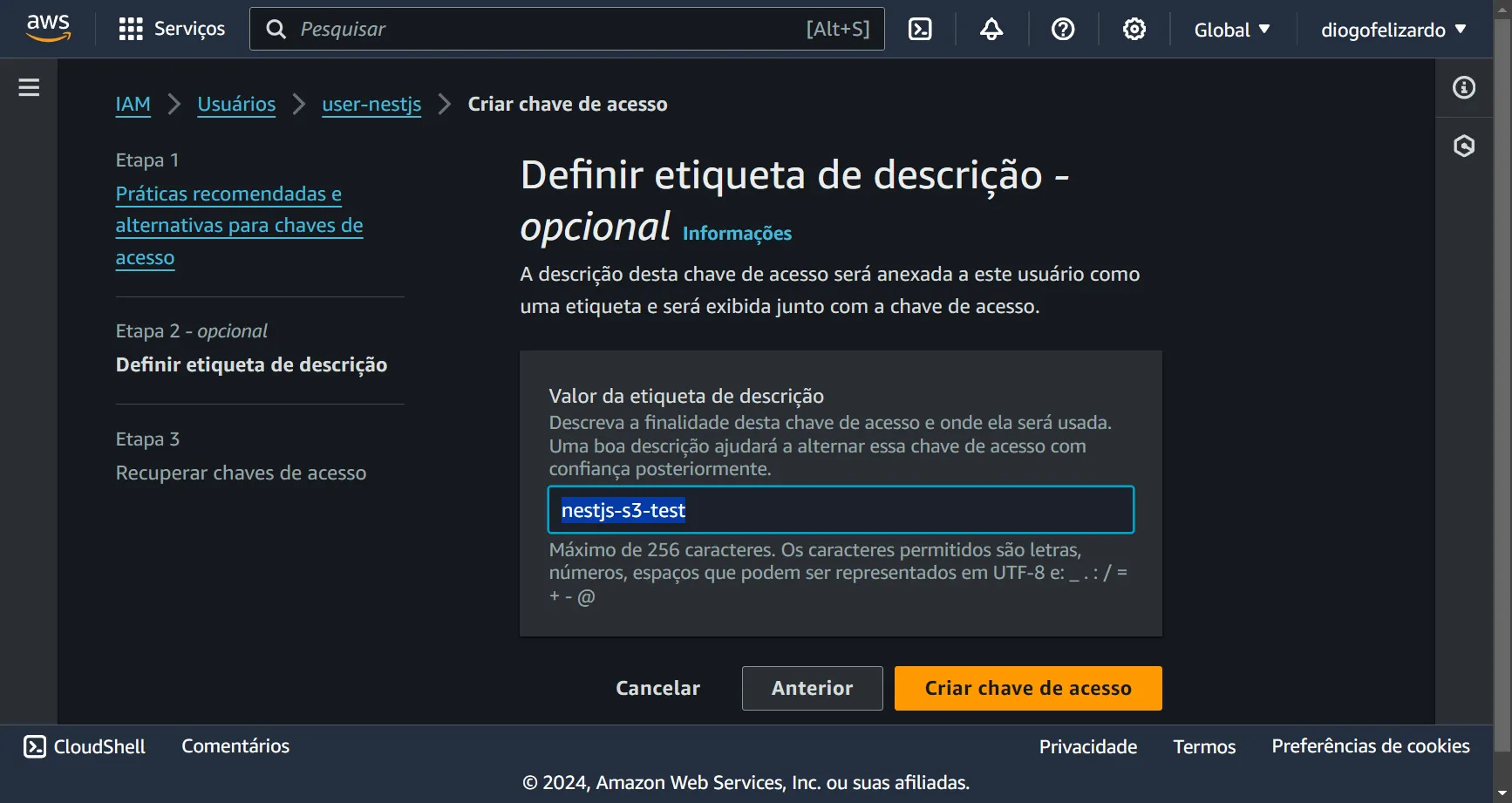
- Agora você tem acesso as duas chaves de acesso (publica e privada).
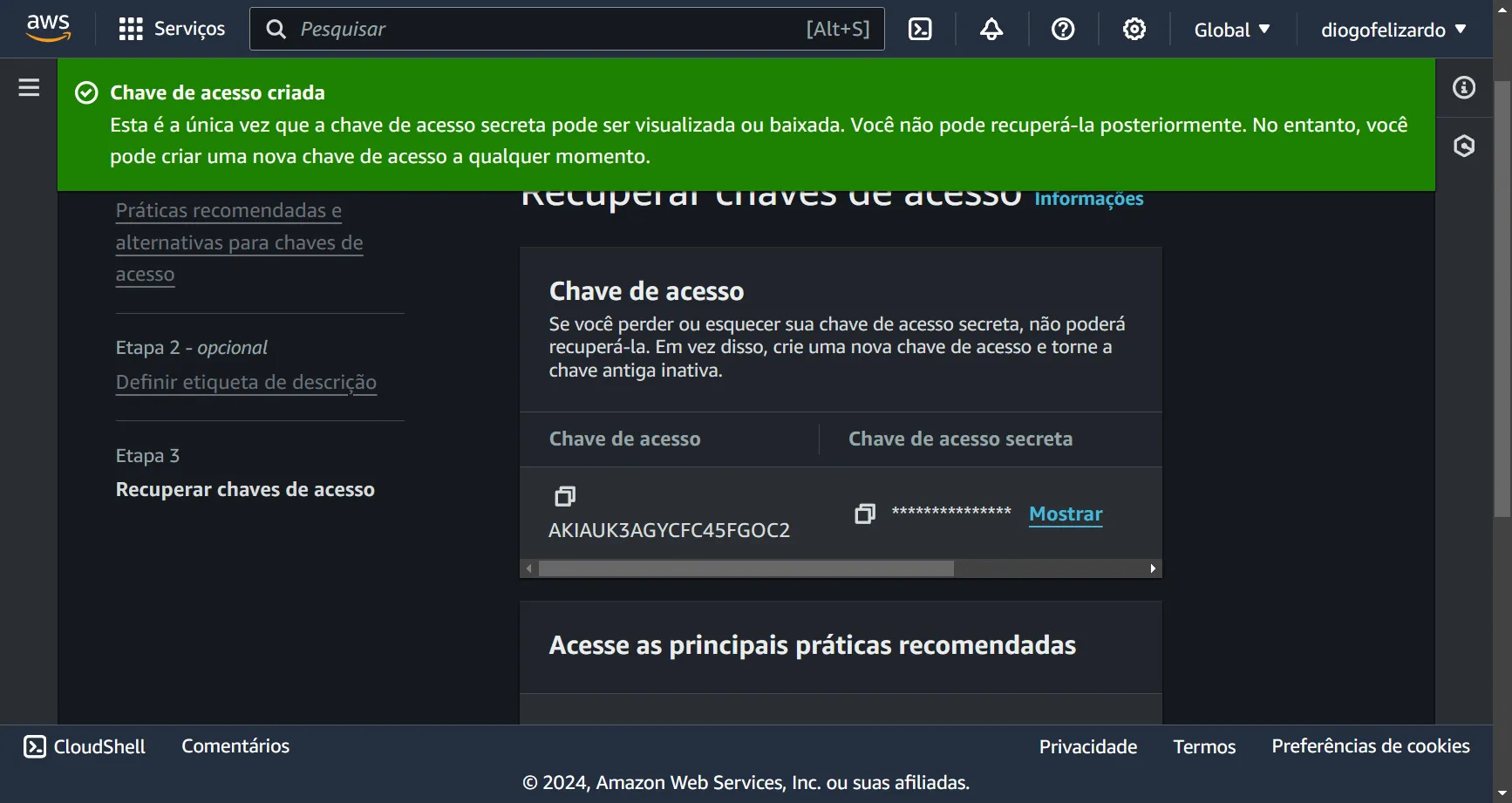
Configurando as Variáveis de Ambiente
Crie um arquivo .env na raiz do projeto e adicione as seguintes variáveis:
AWS_ACCESS_KEY_ID=sua_chave_publica
AWS_SECRET_ACCESS_KEY=sua_chave_privada
AWS_S3_BUCKET_NAME=nome_do_seu_bucket
AWS_S3_REGION=sua_região
Assegure-se de adicionar o arquivo .env ao seu .gitignore para manter as credenciais seguras.
Criando o Serviço de Upload
Vamos criar um serviço que encapsula a lógica de upload para o S3.
Estrutura de Diretórios
src/
├── upload/
│ ├── upload.module.ts
│ ├── upload.service.ts
│ └── upload.controller.ts
Código do Serviço
src/upload/upload.service.ts
import { Injectable } from '@nestjs/common';
import * as AWS from 'aws-sdk';
import { ConfigService } from '@nestjs/config';
import { Multer } from 'multer';
@Injectable()
export class UploadService {
private s3: AWS.S3;
private bucketName: string;
constructor(private configService: ConfigService) {
this.s3 = new AWS.S3({
accessKeyId: this.configService.get<string>('AWS_ACCESS_KEY_ID'),
secretAccessKey: this.configService.get<string>('AWS_SECRET_ACCESS_KEY'),
region: this.configService.get<string>('AWS_S3_REGION'),
});
this.bucketName = this.configService.get<string>('AWS_S3_BUCKET_NAME');
}
async uploadFile(file: Multer.File): Promise<AWS.S3.ManagedUpload.SendData> {
const params: AWS.S3.PutObjectRequest = {
Bucket: this.bucketName,
Key: `${Date.now().toString()}-${file.originalname}`,
Body: file.buffer,
ACL: 'public-read',
ContentType: file.mimetype,
};
return this.s3.upload(params).promise();
}
}
Criando o Controller de Upload
O controller irá expor um endpoint para receber os arquivos e delegar o upload para o serviço.
src/upload/upload.controller.ts
import { Controller, Post, UseInterceptors, UploadedFile } from '@nestjs/common';
import { FileInterceptor } from '@nestjs/platform-express';
import { UploadService } from './upload.service';
import { Multer } from 'multer';
@Controller('upload')
export class UploadController {
constructor(private readonly uploadService: UploadService) {}
@Post()
@UseInterceptors(FileInterceptor('file'))
async uploadFile(@UploadedFile() file: Multer.File) {
const result = await this.uploadService.uploadFile(file);
return {
url: result.Location,
};
}
}
Configurando o Módulo de Upload
src/upload/upload.module.ts
import { Module } from '@nestjs/common';
import { UploadController } from './upload.controller';
import { UploadService } from './upload.service';
import { ConfigModule } from '@nestjs/config';
@Module({
imports: [ConfigModule],
controllers: [UploadController],
providers: [UploadService],
})
export class UploadModule {}
Atualizando o Módulo Principal
Certifique-se de importar o módulo de upload no módulo principal da aplicação.
src/app.module.ts
import { Module } from '@nestjs/common';
import { ConfigModule } from '@nestjs/config';
import { UploadModule } from './upload/upload.module';
@Module({
imports: [
ConfigModule.forRoot({
isGlobal: true,
}),
UploadModule,
],
})
export class AppModule {}
Testando o Upload de Arquivos
Agora que tudo está configurado, vamos testar o endpoint de upload.
Inicie a Aplicação
npm run startUse o Postman ou Insomnia para Testar
- Método:
POST - URL:
http://localhost:3000/upload - Body: Selecione
form-data, adicione um campofiledo tipoFilee selecione o arquivo que deseja fazer upload.
Aqui coloca uma imagem mostrando a configuração no Postman.
- Método:
Verifique a Resposta
A resposta deverá conter a URL pública do arquivo armazenado no S3.
{ "url": "https://nome_do_seu_bucket.s3.sua-região.amazonaws.com/1234567890-seuarquivo.ext" }Verifique no S3
Acesse o console do S3 e verifique se o arquivo foi carregado no bucket correto.
Considerações Finais
Integrar o Amazon S3 com NestJS para upload de arquivos públicos é uma maneira eficiente de gerenciar recursos estáticos em sua aplicação. Este guia abordou os passos essenciais para configurar o serviço, mas existem várias otimizações e funcionalidades adicionais que você pode implementar, como:
- Validação de Tipos de Arquivo: Assegure-se de que apenas tipos de arquivos permitidos sejam enviados.
- Limitação de Tamanho: Evite uploads de arquivos muito grandes que possam afetar o desempenho.
- Gerenciamento de Erros: Implemente um tratamento de erros robusto para lidar com falhas no upload.
- URLs Temporárias: Para maior segurança, considere gerar URLs temporárias para acesso aos arquivos.
Explore essas possibilidades para aprimorar ainda mais sua aplicação!
Repositório no GitHub
Para acessar o código fonte deste projeto, visite o Acesse o Repositório no GitHub.
Espero que este guia tenha sido útil para você integrar o Amazon S3 em sua aplicação NestJS.



